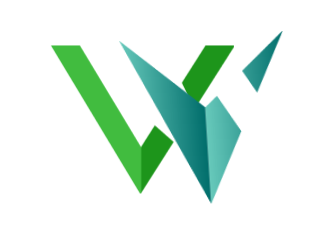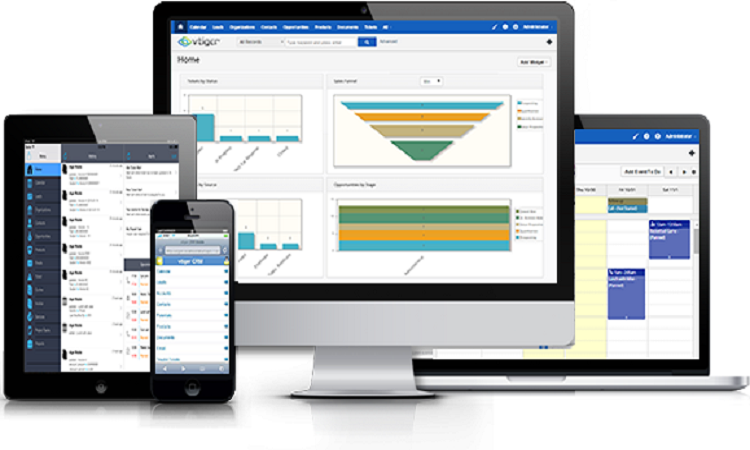Using email signatures is one of the important part that one needs to get trained. Signatures convey the majority of the message. Even if the body of the email that you have drafted is proper and appropriate, a simple mistake in the signature of the mail might convey the wrong message. And today, we will be learning how to employ signatures with popular webmail providers.
The most popular and well-accepted webmail provider these days is 1and1 webmail. Let us first have a look at the steps for the 1and1 webmail.
Step 1:
When you are all geared up to set up your signature for email, just log into your account for 1and1 webmail through a web browser. At the top right, tap on the button of settings and tap Edit Settings.
Step 2:
In the left section, choose Signatures below the heading of the Email.
Step 3:
Make sure that the option of “Allow HTML formatted emails” is checked below the heading of Display and then tap on the option of “Add new signature” below the heading of Signatures.
Step 4:
Enter your name for the signature of the email at the beginning. In the main section of text, include your new signature of the email. At the last section, chose where your signature of the email will get attached. For most of the times, it must be “Add signature below quoted text”. Tap the option of Save at the bottom and experiment out your new signature of the email by drafting a new mail.
You can always visit 1and1 webmail for more information regarding adding of signatures for emails.
For Gmail, you can add the signatures by following these steps:
Step 1:
Click the Settings icon in toolbar of your Gmail.
Step 2:
Choose Settings from the options that will come into view.
Step 3:
Head to General.
Step 4:
Make certain that the desired account is chosen below Signature.
Step 5:
Type the required signature in the field of text.
Step 6:
Tap the option of Save Changes.
For Outlook Mail, you can add the signatures by following these steps:
Step 1:
Start a new message of email.
Step 2:
Choose Signature and head to the Message menu to click on the Signatures.
Step 3:
Below the option of “Select signature to edit”, select New, and type a name for the signature in the “New Signature” dialog box.
Step 4:
Below the “Edit signature” option, type your signature. You can alter font colors, fonts, and sizes, as well as alignment of the text. If you need to make a more healthy signature with tables, bullets, or borders, employ Word to change your text, then copy the signature into the box of “Edit signature.”
For Yahoo Mail, you can add the signatures by following these steps:
Step 1:
Tap the drop-down box of Settings Menu.
Step 2:
Choose “Options.”
Step 3:
Tap on Go.
Step 4:
Tap on the Signature present in the left side of the screen.
Step 5:
Choose “Show a signature” on all outgoing texts.
Step 6:
Add in your signature in the field of text. Options for text formatting are not obtainable in “Basic Mail.”
Step 7:
Tap Save.
For AOL Mail, you can add the signatures by following these steps:
Step 1:
Choose the option of “Mail | Set Mail Signatures” in AOL from the menu.
Step 2:
Tap on Create.
Step 3:
Provide the signature a significant name (below the section of “Signature Name”).
Step 4:
Type the required signature in the field of text.
Step 5:
Tap on OK.
Step 6:
Select the window of “Set up Signatures.”